【Unity3】uGUIでタイトルとゲームオーバー画面作成(前編)!Text, Button, Rect Transform【コインプッシャー5】
Unity5.0.0f4 Personal(2015年5月)
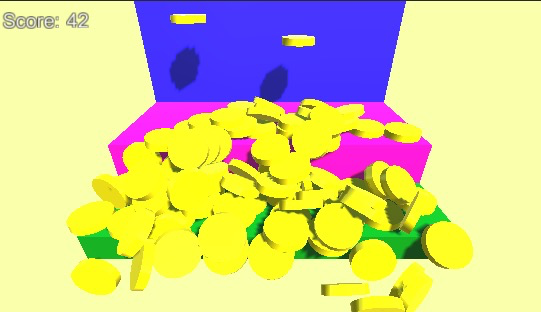
前回の続きです〜
今回はタイトル画面とゲームオーバーを作りたいと思います〜
【目標】タイトル→ゲーム→ゲームオーバーという流れを作る!
【課題1】タイトル画面を作る!
まずはタイトル画面を作りたいと思います〜File>NewSceneを選択しNewSceneを作成して下さい〜そして、すぐにSaveSceneを行ってしまいましょう〜Scene名は「title」でいいでしょう〜

NewScene作成
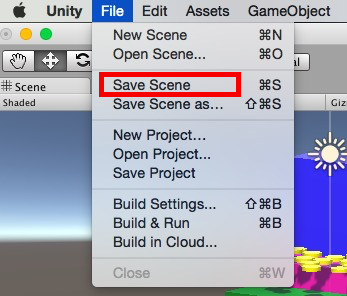
すぐにSaveScene
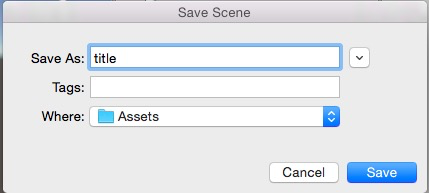
名前はtitleで
続いてMainCameraの設定を行います〜MainCameraのInspectorから、Camera>ClearFlagsをSolidColorに変更し、Backgroundを綺麗な青にしましょう〜
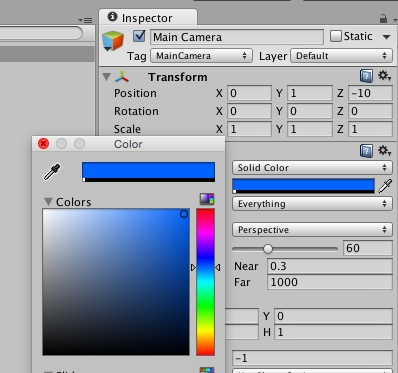
綺麗な青にします
続いて文字を作成しましょう〜Hierarchy>Create>UI>Textを選択しテキストを作成します〜名前はTitleに変えておきましょう〜
続いてテキストを中央に持っていきます〜TitleからInspector>RectTransform>AnchorPresetsと進み、Anchor:中心のアイコンを、altを押しながらクリックしましょう〜
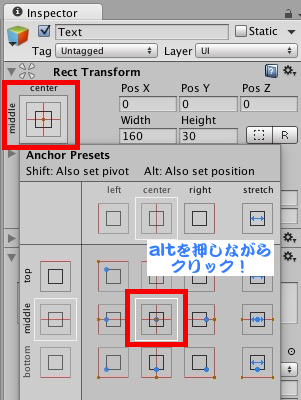
さあ、タイトルを書いていきましょう〜「CoinDozer Challenge」という名前にしましたが、皆さんは好きな名前にして下さい〜
ちなみに、今回FontをAssetStoreから落として適用しましたが、過去記事にやり方を書いておきましたので、ご参照下さい〜
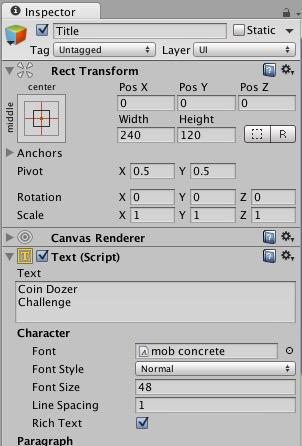
今回作成したTitle情報

現在のTitle画面
さて続いて、スタートボタンを押した時にゲームを開始する機能を追加します〜ボタンの名前はStartにします〜

Create>UI>Buttonを選択
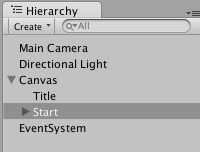
Canvas内に追加される
続いて先ほど設定したAnchorPresetsにて、Anchorを画面下に設定します〜
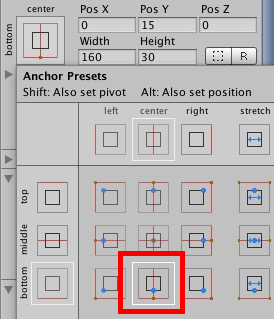
そして、最下部にべったり付いていると変なので
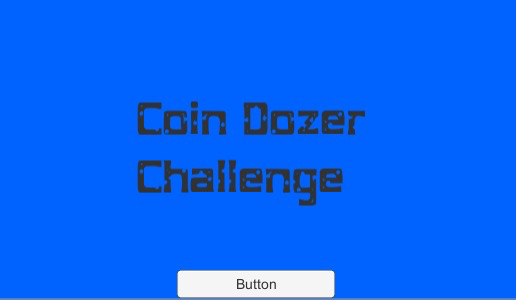
変
ちょうどいい感じの位置に直します〜Startボタンの設定を載せておきます〜
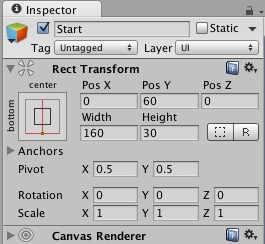
また、ボタンの表示文字を「Start」に変更する時は、Startオブジェクトの子オブジェクトを編集します〜

Startオブジェクトの子オブジェクトのText

Text欄の文字を「Start」に変更

いい感じ
最後にStartボタンを押した時にゲーム画面へ遷移する設定をしましょう〜まずはScriptを作ります〜
普通はStartメソッドとUpdateメソッドを使いますが、それらは消して今回はSceneLoadというメソッドを自分で作成します〜そして、mainシーンへ遷移するscriptを書きます〜
scriptが書き終わったら、scriptをStartオブジェクトに取り付けます〜
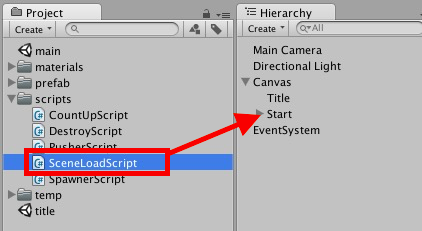
ドラッグ&ドロップ!
そして、StartオブジェクトのInspector>Button(Script)欄の一番下にあるOnClick()に、今作成したscriptを指定します〜
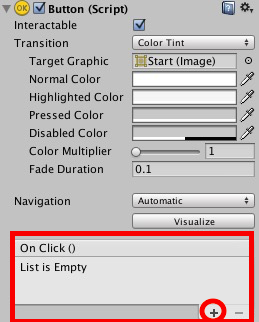
OnClick()のプラスボタンを押し
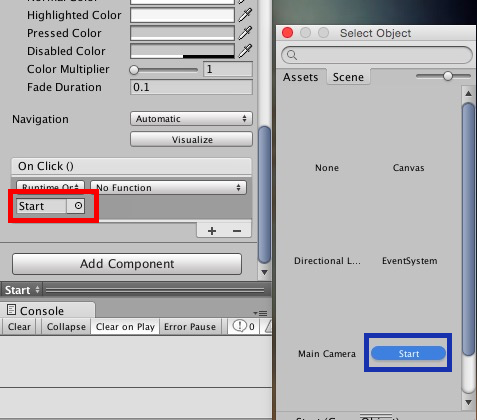
◎ボタンから先ほど作成したStartオブジェクトを選択し
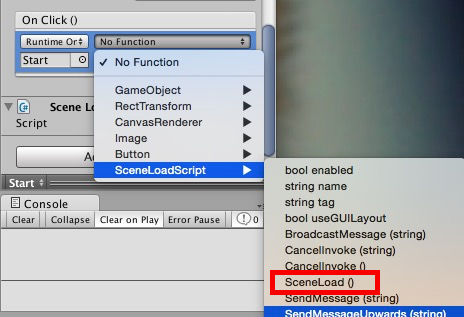
SceneLoadScriptのSceneLoadメソッドを選択
最後の最後に忘れがちなのが、Buildの設定をすることです〜Buildとは、開発環境のアプリを実際のアプリに変換する作業のことです〜これを行わないと、Sceneを呼び出すことができません〜
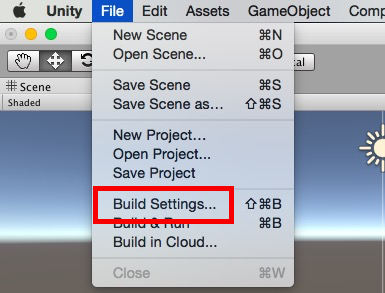
File>BuildSettings
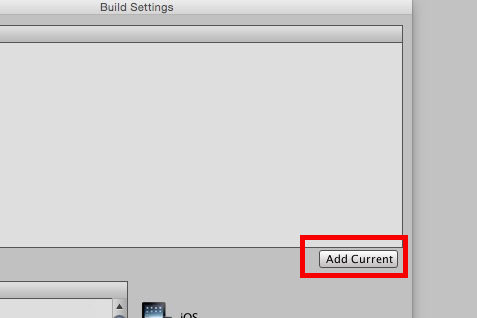
AddCurrentでtitleシーンを登録
同じことを今まで作成してきたmainシーンでも行って下さい〜これでボタンにより画面遷移できるようになりました〜

タイトル画面から
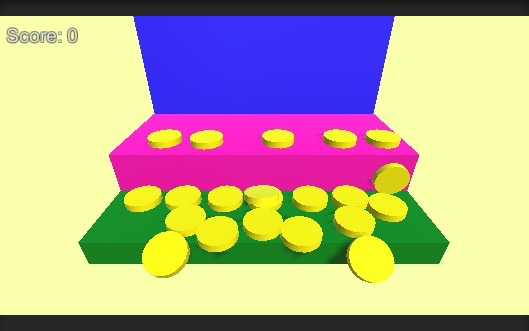
ゲーム画面へ!
長くなったので、次回に続きます〜
ありがとうございました〜
【Unity開発3】プッシャーを動かしてコインを落としたい!【コインプッシャー2/6】
【Unity開発3】画面をクリックしてコインを出現させたい!【コインプッシャー:3/6】
【Unity開発3】前方にコインが落ちた時スコアアップしたい!【コインプッシャー4/6】