【Unity開発】ProjectとSceneの作成まとめ【ひよこエッセンス】
Unity5.0.0f4 Personal(2015年5月)

ひよこエッセンスの時間です〜
Unity開発でよく出てくるパターンをエッセンスとしてまとめておきます〜
今回はProjectとSceneの作成についてです〜
ProjectとSceneの作成まとめ
①Projectの作成
Unity5から、Unityのアイコンをクリックした時に出てくる画面が代わりました〜

こんな画面
右上のNewProjectをクリックすると新しいプロジェクトが作成され、OpenOtherをクリックすると保存しておいたProjectを開くことができます〜もちろん、下の各Project名をクリックしてもプロジェクトを開くことができます〜
New Projectをクリックすると、下のような画面が出てきます〜

Project nameとlocationは、そのまま名前と保存場所ですので自由に決めて下さい〜
赤く囲われた部分で、3Dゲームを作るか2Dゲームを作るかを選択できます〜
青く囲われた部分で、以前ダウンロードし、Localに保存されているAssetを選択し、Project作成時にImportすることができます〜
ちなみに、Assetは~/Library/Unity/AssetStoreフォルダに保存されています〜
もしも3Dゲームを作るつもりだけど2Dゲームが作りたくなったといった場合は、
Edit>ProjectSettings>Editorを選択し、Inspector欄の中からDefault Behaivior Modeを2Dに変更し、Sceneビューにあるカメラモード切替で、2Dに切り替えて下さい〜
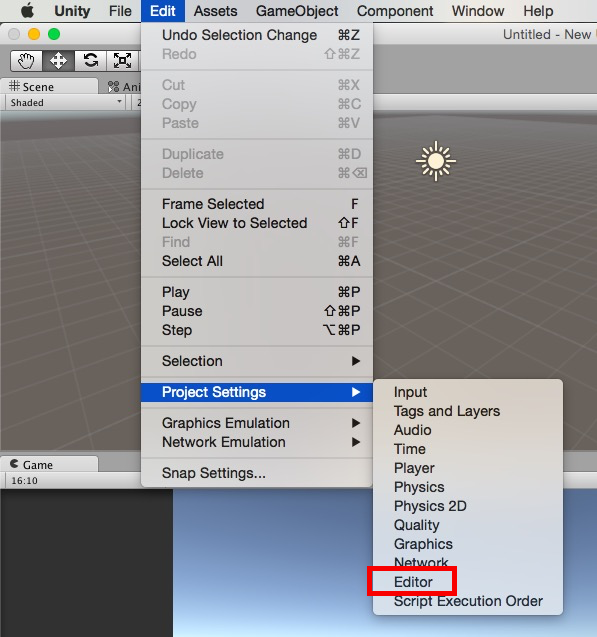
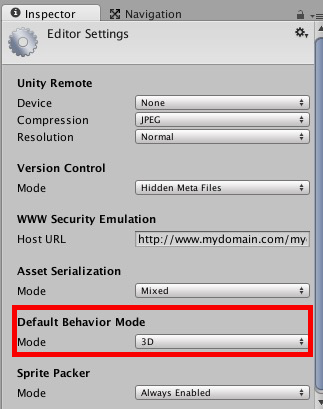
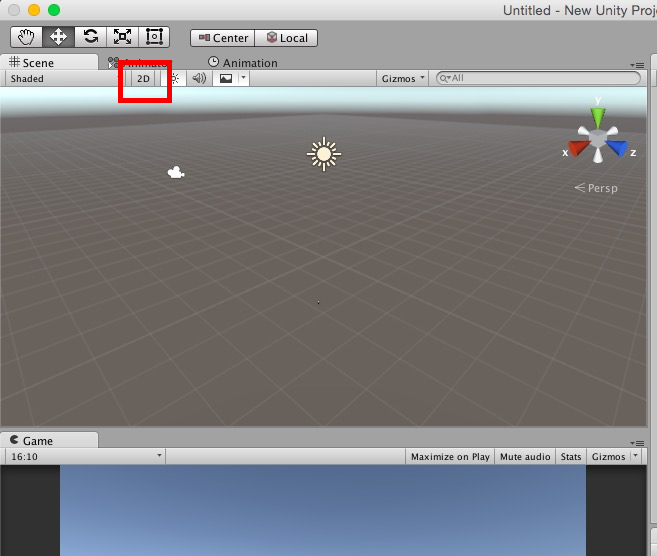
②Sceneの作成
続いてSceneの作り方です〜ユニティのプロジェクトを起動している状態で、File>New Sceneを選択すれば、もうそれだけで新しいSceneに移ったことになります〜
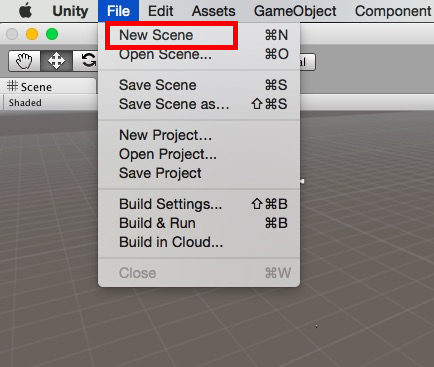
File>New Scene
新しいSceneを作ったら、とりあえずSceneを保存しましょう〜Command+sを押せば簡単に保存できますし、File>Save Sceneで保存してもOKです〜
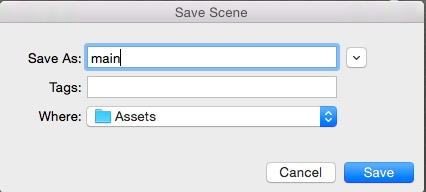
名前を決めてSaveボタンを押す
Project欄のAssetsフォルダにmainという名前のSceneが保存されました〜
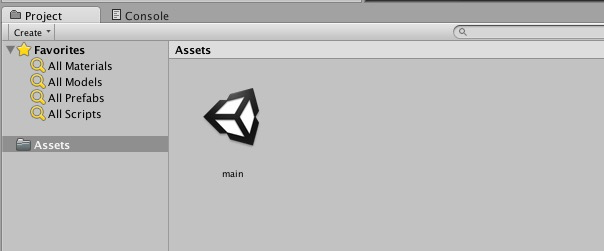
Sceneの保存完了
以上、ひよこのエッセンスでした〜